ExpressPCB is brilliant for making PCB layouts ready for home-etching (with the toner-transfer method). Some Eagle users still have problems with mirrored layouts and transferred images coming out the wrong way - we've never yet had such a problem with ExpressPCB!
Simply draw all your PCB layout components and traces on the top (red) layer. Draw them as you would expect to see them on the final board - as if you were looking down on the assembled PCB. Don't worry about pin alignment, mirroring and all that other stuff that seems to blight Eagle users so often. So long as pin1 on any microchip is in the top left-hand corner, and your drawing is in red, there should be no problems!
For home etching, we like to use big fat 0.5mm traces. Although we use a laminator for our projects, which does allow smaller/thinner traces to be used (we've successfully gone down to 0.2mm before now) we appreciate that not everyone has access to such hardware, and may be using more crude methods of transferring toner to copper (e.g. a household iron). Because of this, we found 0.5mm traces give the best results for anyone wanting to follow our board layout designs.
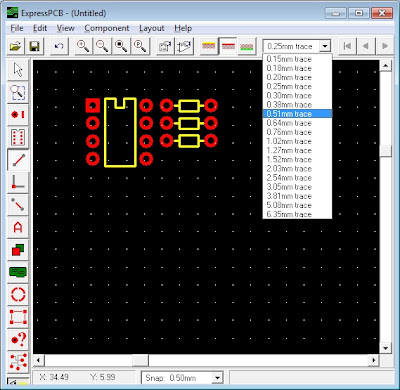
Because we do a lot of hand-drilling and sometimes even use a Dremel with bendy-attachment, we need quite chunky pads too (to allow a little bit of leeway if the drill is not perfectly centred). We've found that a 2.03mm pad with 0.89mm hole is ideal for us (and most other people) when using a standard 1mm drill bit
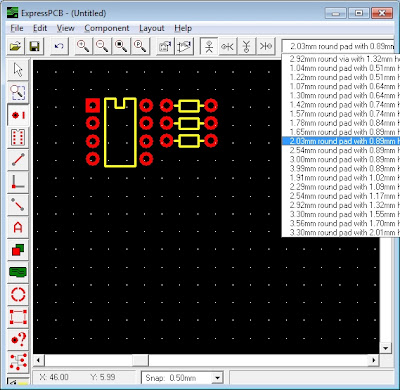
One last thing - ExpressPCB doesn't have an auto-route option.
Some people find this a problem - we've never bothered with it anyway (when we used autoroute in Eagle, we found we had to amend the final layout that it generated to make best use of the board space, so figured we'd be as well doing the board layout by hand). For home etching, we try to cram all our components together as tightly as possible - some people like to space things out: it's all about personal preference!
Here are a few common tricks you can use to help with board layout;

If you need to connect two sets of pads, keeping the numbering the same, but without regard for orientation (which way up the pads go) you can use simple "C-shaped" traces - each trace passes around the outside of the previous one. The pad numbering keeps the original order, but the final set of pads are "upside-down".
If you need to keep all pads in the correct sequence AND the right-way-up, use "S-shaped" traces. This connects, for example, the right-hand side of one pad to the left-hand side of another, but ensures that the resulting pads are laid out in exactly the same way as the originals.
Before printing your PCB layout, create a filled plane to fill in the gaps between traces. If you just print out your copper traces, your Ferric Chloride will have a lot of work to do, removing all the material between traces. This means etching takes ages and also saturates the FeCl much more quickly than is necessary (once Ferric Chloride has etched a lot of copper away, it becomes weaker and weaker, taking more time to etch each subsequent board)
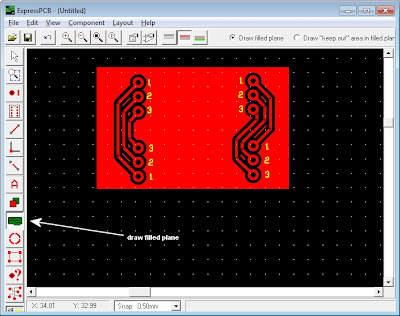 Note anything on the silkscreen/yellow layer will not get printed in the final design - so overlapping things on different layers is quite acceptable
Note anything on the silkscreen/yellow layer will not get printed in the final design - so overlapping things on different layers is quite acceptableSelect the filled plane tool and draw a rectangle over the entire PCB layout.
Right-click to stop drawing the plane and your board should appear something like the image above.
Change the board properties (menu Layout -> Board properties) and set the clearance around holes to 0.5mm to match the size of your traces.
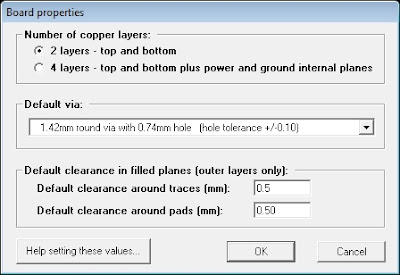
The final printed design will have nice clear traces and big fat chunky pads which are easier to solder onto. Even if you're using a household iron to transfer the toner from the press-n-peel onto the copper board, the relatively thick traces and spacing between them should allow you to get away with a little movement during ironing (always a problem, and can cause smudged and broken traces when thinner lines are used).
When you transfer the image onto the copper board, it will, naturally be reversed. For example, pin1 on all your microchips is suddenly on the top-right hand corner, not the top-left. Don't panic - this isn't a mistake! That's exactly what you want, because the PCB image is on the bottom of your board. If you turn it over and place the components on the top (non-copper) side of the board, you should find that all the pads line up with the components perfectly (pin1 on the top side of the board is on the top-left, but turn the board over and it magically appears on the top-right side of a set of pins - because you're looking at the bottom of the chip, not the top).
Why use ExpressPCB?
It's free.
It's easy.
You can create drill files from it!

No comments:
Post a Comment